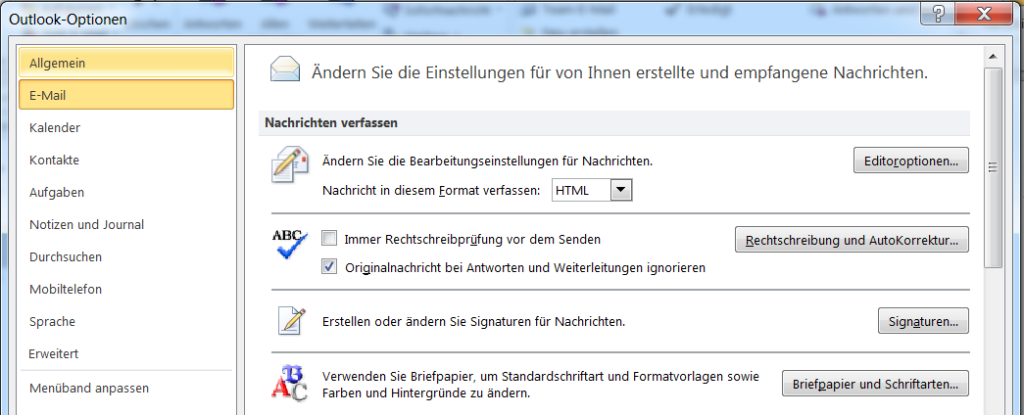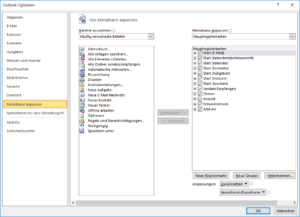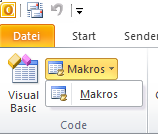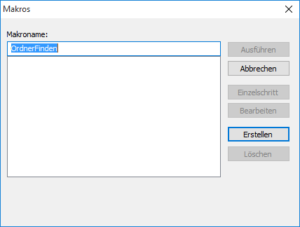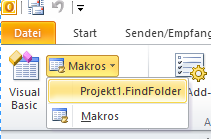Wenn ein Ordner in Outlook versehentlich verschoben wurde, ist es leider nicht so einfach diesen wieder zu finden. Denn Outlook bietet von Haus aus keine Funktion zum Suchen von Ordnern. Aber es gibt ein paar Kniffe um an den Ordner in Outlook wieder zu finden.
Möglichkeit 1: Auflisten der Ordner um diesen in Outlook zu suchen
Eine direkte Suche von Ordnern ist zwar nicht möglich in Outlook aber man kann sich eine Liste ausgeben lassen. Über diese kann dann drüber geschaut werden ob sich der entsprechende Ordner darunter befindet.
Dazu klickt man mit der rechten Maustaste auf das Postfach in Outlook (Normalerweise steht dort die E-Mailadresse). Dort wählt man Datendateieigenschaften…
![Datendateieigenschaften Outlook Ordner suche]()
Im Nachfolgenden Fenster gibt es die Schaltfläche Ordnergröße…. Nach einem klick auf diese werden alle Ordner innerhalb des Postfaches angezeigt. Diese Liste kann man von Hand durchgehen um zu prüfen ob sich der gesuchte Ordner sich darin befindet. Leider lässt sich diese Liste nicht aus Outlook heraus kopieren, was die suche nach dem Ordner etwas vereinfachen würde.
Möglichkeit 2: Per VBA Makro einen Ordner in Outlook suchen
Eine weitere Methode um einen Ordner in Outlook zu finden besteht über ein VBA Makro. Um das Makro zu nutzen müssen die Entwicklertools in Outlook aktiviert werden.
Entwicklertools hinzufügen
mit einem Rechtsklick auf das Menüband in Outlook.
![menueband_outlook ordner suche]()
Dort wird der Punkt Menüband anpassen… gewählt.
![Outlook Optionen - Ordner Suche]()
Im dortigen Fenster wird auf der rechten Seite die Entwicklertools angehakt.
Anschließend findet sich im oberen Menüband die Entwickertools.
VBA Makro hinzufügen
Nun muss noch das Makro für die Suche in Outlook eingefügt werden. Welche sich nun im Menüband unter den Entwicklertools befinden.
![Outlook Makros - Ordner Suche]()
Dazu wird das Menü Makros und die Schaltfläche Makros gewählt.
![Makro erstellen Outlook - Ordner Suche]()
Oben wird ein Name für das Makro eingetragen z.B. „Outlook Ordner Suche“ und anschließend auf Erstellen geklickt.
In das nachfolgende Fenster wird der folgende Inhalt kopiert und anschließend oben auf die Diskette zum speichern geklickt. (Outlook Ordner Suche Skript via vboffice.net)
Private m_Folder As Outlook.MAPIFolder
Private m_Find As String
Private m_Wildcard As Boolean
Private Const SpeedUp As Boolean = True
Private Const StopAtFirstMatch As Boolean = True
Public Sub FindFolder()
Dim Name$
Dim Folders As Outlook.Folders
Set m_Folder = Nothing
m_Find = ""
m_Wildcard = False
Name = InputBox("Find name:", "Search folder")
If Len(Trim$(Name)) = 0 Then Exit Sub
m_Find = Name
m_Find = LCase$(m_Find)
m_Find = Replace(m_Find, "%", "*")
m_Wildcard = (InStr(m_Find, "*"))
Set Folders = Application.Session.Folders
LoopFolders Folders
If Not m_Folder Is Nothing Then
If MsgBox("Activate folder: " & vbCrLf & m_Folder.FolderPath, vbQuestion Or vbYesNo) = vbYes Then
Set Application.ActiveExplorer.CurrentFolder = m_Folder
End If
Else
MsgBox "Not found", vbInformation
End If
End Sub
Private Sub LoopFolders(Folders As Outlook.Folders)
Dim F As Outlook.MAPIFolder
Dim Found As Boolean
If SpeedUp = False Then DoEvents
For Each F In Folders
If m_Wildcard Then
Found = (LCase$(F.Name) Like m_Find)
Else
Found = (LCase$(F.Name) = m_Find)
End If
If Found Then
If StopAtFirstMatch = False Then
If MsgBox("Found: " & vbCrLf & F.FolderPath & vbCRLF & vbCrLf & "Continue?", vbQuestion Or vbYesNo) = vbYes Then
Found = False
End If
End If
End If
If Found Then
Set m_Folder = F
Exit For
Else
LoopFolders F.Folders
If Not m_Folder Is Nothing Then Exit For
End If
Next
End Sub
Nun sollte über die Makro Schaltfläche das soeben erstellte Makro zu finden sein und dort mit einem klicken zum ausführen gebracht werden.
![makro-ordner-finden-outlook ordner suche]()
In dem darauf folgenden Fenster kann der Suchbegriff zum gewünschten Ordner eingegeben werden. Als Ergebnis sollte angezeigt werden wo sich der gesuchte Ordner in Outlook befindet.